Chromebookを購入後に初期設定を行うのだが、Chromebookを使うユーザーは、必ず、Googleアカウントを持っていなければなりません。既にGoogleのアカウントを所有している人やシニアの方でGmailアドレスを持っている人は、既にGoogleアカウントを持っているのでこのページを読む必要はありません。
多くのシニアは、Googleアカウントの作成方法を知りません。Googleが無料で提供しているGmailアドレスを作成すれば、自動的にGoogleアカウントが作成されるという事実も知りません。そんなシニアのためにこのページを作成しました。
つまり、
Chrome OSで稼働するChromebookは、Googleが提供する環境で稼働するという事である。Chromebookは、Chromeブラウザー上でほとんどすべての機能が動き、Chromeブラウザー上で作業が可能になる。
WindowsパソコンがWidows OS上で稼働するのと同じ理屈である。
既にGmailアドレスを使っているシニアは、こちらのページを参照してChromebookを立ち上げてgmailアドレスとパスワードでログインしてください。あとは、ナビゲーションに従って行くだけである。
Googleアカウントを作成するステップ
Googleアカウントを作成する
まず、こちらのページにアクセスしてください。----> Google アカウントの作成
パソコンを持っていないシニアは、購入したChromebookの電源を入れて画面を出して下さい。画面の左下隅に「ゲストとしてブラウジング」というメニューがある。これをクリックしてChromeブラウザーが立ち上がるのを確認してください。ゲストログインでGoogle アカウントの作成をクリックしてGoogleアカウントを作成できる。
このウエブページを見ているシニアは、既にパソコンかスマホを所有している方であるのでその端末のブラウザーを使って下記の作業をして下さい。
下記のような画面が表示される。
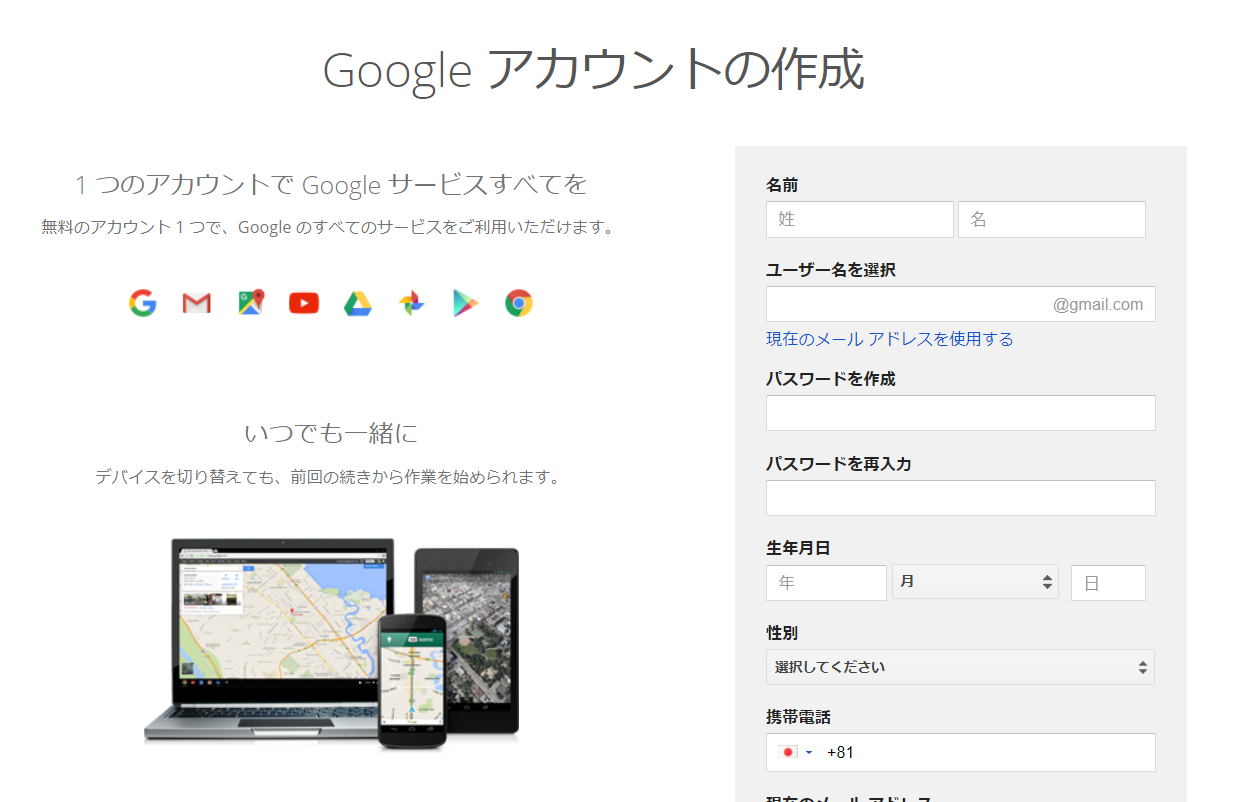
このページで一番手こずるのは、gmailアドレスを作成するユーザー名を選択の部分だ。英数字だけでメールアドレスを作成するのだが、既に誰かがアドレスを作ってしまっている場合が多い。辞書に載っている短い単語は登録できないだろう。意味がある英単語を使うよりも日本語を英数字で登録したほうが早い。例えば、kokohore1two2@gmail.comと言う感じだ。
メールアドレスさえ確保できれば、後は下記のようなナビゲーションに従っていくだけである。


携帯電話、または、スマホのメールアドレスがどうしても必要になる。メール、または、音声で本人を確認するための確認コードが送られる。メール(テキストメッセージ)の方が参照しやすいのでお勧めだ。

携帯電話、または、スマホに届いて確認コードを上記の画面で記入する。


ここまで来れば、Googleアカウントの作成が完了している。紙のメモ帳にgmailアドレスとそのパスワードを書いて置いて下さい。この情報がChromebookにログインする時に求められるのである。
この記事「Chromebook購入後の初期設定(Googleアカウントを作成する)」のポイントは
- Chromebook購入後に必要な物は、Googleアカウントである。これが無いとChromebookは使えない。
- こちらのページにアクセスしてください。----> Google アカウントの作成
- Gmailアドレスを作成してその情報を紙のメモに書いて置いて下さい。Gmailアドレスとパスワードを使ってChromebookにログインする。
